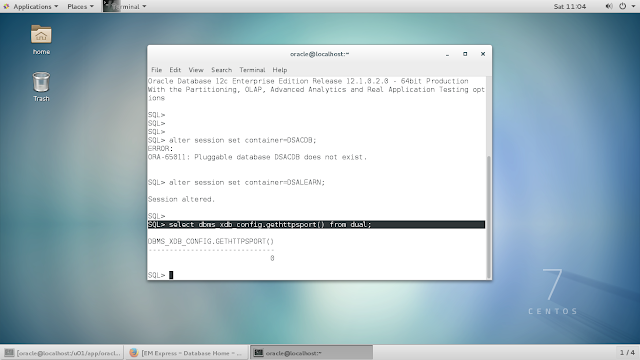How to setup Cisco virtual wireless LAN controller (VWLC) in vmware workstation
1.Download the Cisco virtual wireless LAN controller OS
you can download the OVA file in the Cisco web page.But first you need to create a Cisco login account.
then go to below link and download the software
In this i am using the 8.2.170 version of the software.
after download open the .OVA file using vmware workstation.
2.Select the storage path and start the virtual machine
select the path you wan to store the vm and go to setting to create the network two adapters.
then start the virtual machine.
3.Configure the wireless LAN controller
Admin username : admin
Admin password : Admin123
ip address configuration : static
service interface ip : 192.168.2.3
service interface netmask : 255.255.255.0
Management Interface IP : 192.168.10.3
Management Netmask : 255.255.255.0
Management Default Routes: 192.168.10.1
Management Interface vlan :0
Management Interface port no : 1
Management Interface dhcp server ip : 192.168.10.1
virtual gateway ip : 1.1.1.1
Mobility / RF group name : Cisco
Network name (SSID) : Test
DHCP bridging mode : no
Allow static IP : yes
Configure RADIUS Server : No
Country code : US
Then enable the WIFI standards you want to use.
you can login to the command line using administrator username and password after login give the below command to enable the HTTP access via web browser.
# Config network webmode enable
# save config
4. setup the the virtual network editor to used the web interface using host machine web browser
5.View the available network interface
# show system interfaces
open the web browser of the host machine and enter the ip address of the service interface
login using the admin username and password.